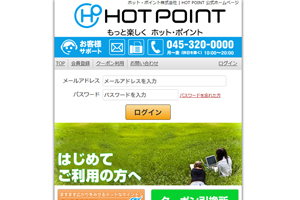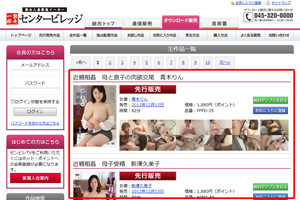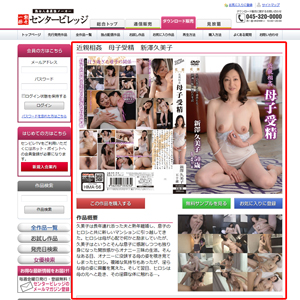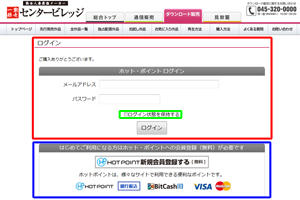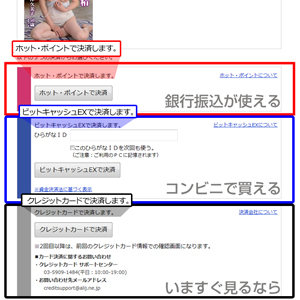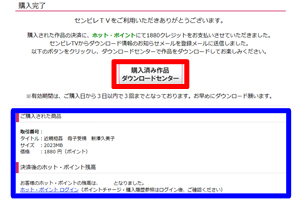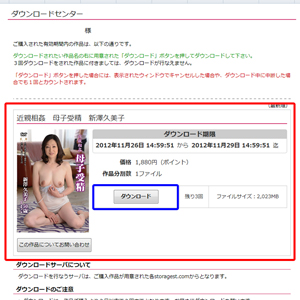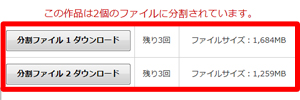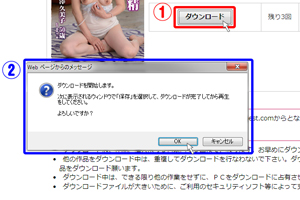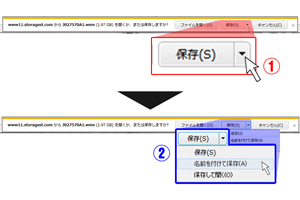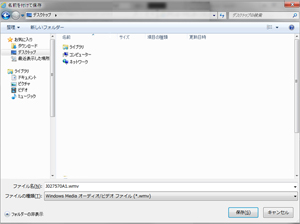会員登録をおこなって購入する場合の手順
STEP1 ホットポイント® への登録
センビレTVをご利用いただくには、「ホットポイント® 」での登録(無料)が必要となります。
このホットポイント® を購入すると、センビレTV以外にもホットポイント® で提供されているコンテンツがお楽しみいただけます。
※各項目の説明文左側の画像は、クリックすると大きく表示されます。
STEP2 見たい作品を選ぶ
STEP3 作品の購入
STEP4 決済方法選択
センビレTVでは
- ホットポイント®
- ビットキャッシュ
- クレジットカード
の決済がご利用いただけます。
ホットポイント® 決済の場合は、「ホットポイント® で決済」ボタンをクリックすると決済確認画面が表示され、決済が完了します。
ビットキャッシュ決済の場合は、お持ちのひらがなIDを入力し「ビットキャッシュで決済」ボタンをクリックすると決済確認画面が表示され、決済が完了します。
ビットキャッシュやひらがなIDについて
クレジットカード決済の場合は、「クレジットカードで決済」ボタンをクリックするとクレジット決済専用ページに移動します。専用画面の指示に従いクレジット情報を入力してください。
決済について